GOiGOi Project (ゴイゴイ・プロジェクト) -> Whats New index -> スーパー管理者の操作を行います
スーパーバイザーの操作を行います
- ブラウザからスーパーバイザーのメニューページを呼び出します。
- https://www.xxxx.co.jp/cgi-bin/whatsnew/whats_edit.cgi?super でメニュー画面を呼び出すことができます。
(呼び出しかたは環境によって異なります、あなたがアップロードした場所と whats_edit.cgi の名称を変更した場合は違う指定になります) - 以下の画面が表示されます。
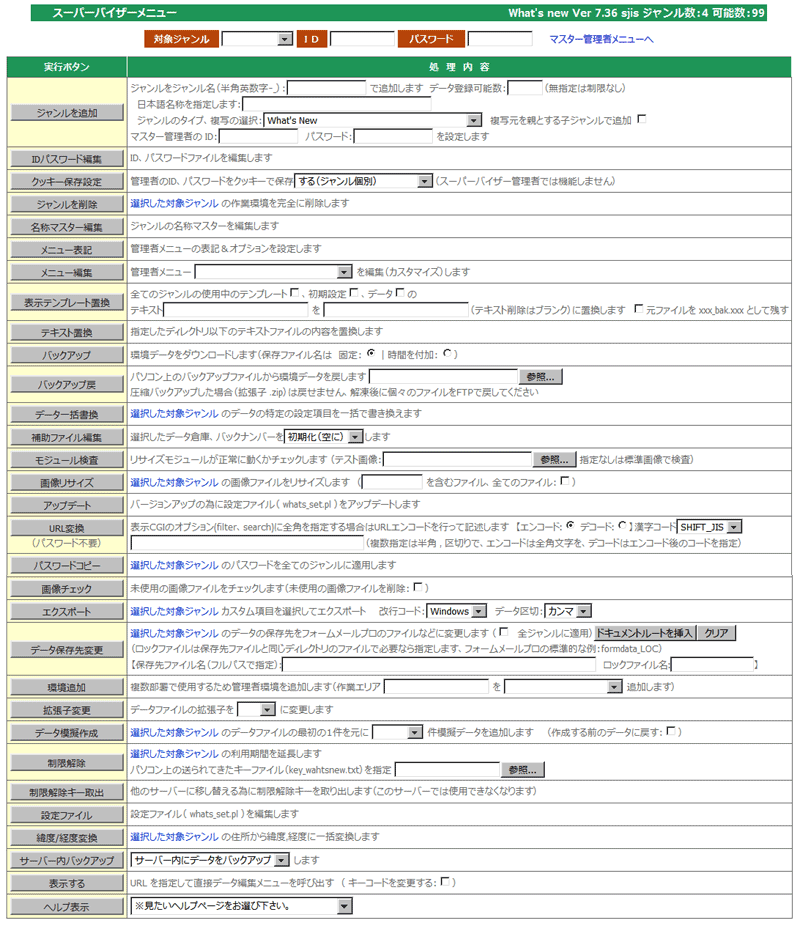
- ここではインストール時に登録したスーパーバイザーのID、パスワードを入力することにより操作を行うことができます。
ジャンルを追加します
- 新しいジャンルを管理する場合に作業環境を追加登録します。

- 登録するジャンル名を指定します、ジャンル名は半角の英数字と-_で指定します。全角文字やカタカナは使えません。
数字のみのジャンル名も許されていません。 - 登録できる記事(データ)の最大数を指定します。(指定しない場合は制限なしになります、限定版は50までになります)
- 指定した英数字のジャンル名を対応する日本語名を指定します、漢字、ひらがな、カタカナが使えます。
- 追加するジャンルを既存のジャンルをコピーして登録したい場合は複写元のジャンルを選択します。
- 追加するジャンルのタイプを選択します。既存のジャンルをコピーして追加する場合は複写元のジャンルを選択します。
ここで選択したタイプによってひな形のテンプレート、初期設定がセットされます
後から編集し直すことができますので厳格に考える必要はありません。該当がない場合は「その他一般」を選択してください。
選択項目用のマスターファイルとしてジャンルを登録する場合は「選択項目マスター」を選択します。
選択項目用のマスターとはカスタム項目で入力タイプを radio,checkbox,select に指定したときに選択できる項目を登録しておくマスターのことを言います。登録するとジャンル名の後ろに-_が付加されます。 - コピーして登録する場合に追加するジャンルを複写元の子ジャンルとする場合は、「複写元を親とする子ジャンルで追加」にチェックを入れて下さい。
Tips 子ジャンルを設定するとASP的な使い方をすることができます。
例えば親ジャンルに対する子ジャンル、A、B、Cをそれぞれ設定した場合、ジャンルA、B、Cでデータの追加、削除を行った場合、データは親ジャンルで一元的に保存されます。
そのため親ジャンルでデータを表示させると親ジャンルの初期設定に従ってジャンルA、B、Cのデータが区別無く表示させることができます。
また各子ジャンルのジャンル、例えばAで表示させた場合は子ジャンルAの初期設定に従ってジャンルAのデータのみが表示されます。
ジャンルA、B、Cそれぞれに管理者用のID、パスワードを与えホームページ上からデータを管理してもらい、ジャンルA、B、Cそれぞれのホームページでは各自のデータのみを表示させ、親のホームページでは全てのジャンルのデータを表示するといった使い方ができるようになります。
(ただし、呼び出しキー、ソートキーの設定は親ジャンルでのみの設定になります)
【具体的な使用例】 3つの営業店(大阪店、神戸店、京都店)がある賃貸物件の検索ホームページの例
まず親ジャンル(kanri)を登録します。次に3つの店のジャンルを kanri を親とする子ジャンルとしてそれぞれ登録します(osaka、kobe、kyoto)
子ジャンルでログインした場合は各店の物件しか管理編集できません(他店の物件は見ることができません)が親ジャンルでログインした場合は全店の物件を管理編集することができます。
また、物件を表示させる場合も同じ事が言えます。 - そのジャンルを管理するマスター管理者のID、パスワードを入力します。
- ID、パスワードは半角のアルファベット、数字、-_で構成し最初の文字はアルファベットから始めてください。(全角、漢字、-_以外の半角特殊文字は使えません)
- 「ジャンルを追加」ボタンをクリックします。追加が完了すると以下のジャンルの初期設定画面になります。
ID、パスワード編集
- スーパーバイザーのID、パスワードを追加、変更、削除します。
- 「ID、パスワード編集」ボタンをクリックします。以下の画面が表示されます。

- 現在のID、パスワードが表示されます。
ただしパスワードは暗号化されているため解読できません。 - 訂正する場合は編集の「訂正」を選択し訂正したい場所にカーソルを合わせ訂正します。
- 削除する場合は編集の「削除」を選択します。
- 追加する場合は追加欄にID、パスワードを入力します。
- パスワードを保存しているファイルを削除する場合は「パスワードファイルを削除:口」にチェックを入れます。
- 「ID、パスワード編集実行」ボタンをクリックします。
- 保存されたパスワードファイルの1行のフォーマットは以下の通りです。
id:暗号化されたpassword
管理者のID、パスワードをクッキーで保存
- 管理者メニューを操作するにはID、パスワードを入力させる必要があります。ID、パスワードを一度入力すればブラウザを立ち上げている間はクッキーでパスワードを保存し以降の処理ではID、パスワードの入力を省かせることができます。
ここではその機能を使うかどうか指定します。使う場合は「する(ジャンル個別)」または「する(全てのジャンルで共用)」を選択します。
「する(全てのジャンルで共用)」を選択するとジャンルが複数ある場合にどれか一つのジャンルのID、パスワードを入力すると全てのジャンルのジャンルのID、パスワードを省くことができます。
※スーパーバイザー管理メニューには適用されません。(毎回ID、パスワードを入力する必要があります) - 「クッキー保存設定」ボタンをクリックします。
ジャンルの作業環境を削除します
- 削除したいジャンルの登録名を選択します。
- 「ジャンル削除」ボタンをクリックします。
- ジャンルの作業環境が完全に削除されます。

ジャンル名称テーブルファイルを編集します
- 「ジャンル名称テーブルファイルを編集」ボタンをクリックします。

- ジャンルを追加登録した時にジャンル名に英語名(ID)と日本語名を指定しましたが、ここではその対応や順序を編集することができます。
- 並べ替えキーを指定します、更新後この数字の小〜大で並び替えて登録されます。
- このファイルで登録されている順序でジャンル選択できます、ジャンル選択の順序を変えたければ並べ替えキーで指定します。
- ジャンルのIDを選択します。対応する日本語名を指定します。
- 登録できる記事(データ)の最大数を指定します。(指定しない場合は制限なしになります)
Tips 登録できる記事(データ)の最大数を超えた時に古いデータをバックナンバーへ移動させることができます。
移動させたい場合は移動先のバックナンバー名を指定します。
バックナンバー名に拡張子は不要です。#year(移動データの登録年)、#year_month(移動データの登録年月)を指定することもできます。
古いデータがデータファイルの最後に登録されているか最初に登録されているかを指定します。
移動先のバックナンバーファイルの最初に移動させるか最後に移動させるかは「初期設定」の掲載期限切れデータの処遇の項の「保管、移動は」の指定になります。何も指定がないと最初に移動されます。 - メニュー設定切替を指定すると複数のジャンルを管理者メニューで管理している時、ジャンルを選択すると指定したメニューファイルでメニューを切り換えて表示することができます。

これらのテキストはスーパーバイザー管理者の「メニュー編集」で変更することができます、しかしこの変更は全てのジャンルに対してのものであり、ジャンル個別には有効ではありません。
そこで各ジャンルに個別で指定したい場合にこのジャンル内容を指定します。
ただし、個別のジャンルに有効になるには管理者メニューを以下のように選択して呼び出した場合のみです。
https://www.xxxx.co.jp/cgi-bin/wahatsnew/whats_edit.cgi?id:abc
この呼出オプションはこのページの最上段の 「管理者について」 を参照下さい。 - ジャンルのIDに区切りを指定するとジャンル選択の中に区切りを設けます。
管理者メニューの表記&オプションを設定します
- 「メニュー表記」ボタンをクリックします。

- 実行ボタンに表記するテキスト、処理の説明(1段目のテキストボックス)、オプションタグ(2段目のテキストボックス)を設定します。
- 「実行する」ボタンをクリックします。

管理者メニューを編集(カスタマイズ)します
- 編集したいメニュー設定ファイルを選択します。
- 「メニュー編集」ボタンをクリックします。

- メニューテーブルの上部に挿入されるHTMLソースを記述します。改行は<br>に変換されます。
- この設定を編集して違うファイル名で指定する時は、新たに保存するファイル名を指定します。
- 処理を選択します、指定した保存するファイル名を削除したい場合は、削除を選択します。
- 管理者タイプを「通常管理者」「マスター管理者」から選択します。
- この管理メニューのタイトルを指定します。
- この管理メニュー全体のフォントサイズをpt、またはpxで指定します。
- 上部タイトル帯、右に表示されるプログラム名を指定します、versionと指定するとWhatsNewとバージョンが表示されます。
- 対象ジャンルのジャンルが適当な表現ではないときに違う指定を行います。
- ここで保存する設定ファイルを使用するジャンルを限定する場合はジャンルを選択します。
- 「通常管理者」「マスター管理者」のそれぞれの画面から他のメニューに切り替えを行いたい場合は他のメニューへリンクする文言を指定します。
- メニューに切り替えを行いたい場合に切替え先で使用する管理者メニュー設定ファイル名を指定します。
- 指定するテキスト、文言の中で%what%で指定されている部分を置換えるテキストを指定します。
- 管理メニュー画面で表示するメニュー項目について指定します。複数行入力可では改行は<br>に変換されます。
- 表示させたい機能を選択します。(■、●、◆がついた機能は離して配置することはできません。それぞれのマークごとに必ず連続して配置させてください)
- メニューテーブルの下部に挿入されるHTMLソースを記述します。改行は<br>に変換されます。
- 「実行する」ボタンをクリックします。
- whatsnew は携帯電話からも記事(データ)を編集することができます。
携帯電話からの編集ではjavascript、スタイルシートを使った機能は動作しません、また画像ファイルをアップロードすることができません。
使える編集メニューは「最初に追加」「最後の追加」「追加」「訂正」「削除」のみになります。
携帯電話用の設定ファイルはファイル名を必ず mobile_ で始めてください。サンプル用のファイル mobile_menu が用意されていますのでこのファイルを元に編集してください。
携帯電話で呼び出すURL例:https://wwww.xxxx.co.jp/cgi-bin/whatsnew/whats_edit.cgi?id:abc+menu:mobile_menu
(id:abc はジャンルIDを指定しています。menu: で携帯用メニュー設定ファイルを指定します)

管理者メニューをカスタマイズします
- 管理者メニューのカスタマイズの方法
- 管理者メニューの画面のデザイン、フォーマットをカスタマイズすることができます。
使用するクライアントごとに違ったデザインの What's New を納品することができます。 - 管理者メニューのカスタマイズはスーパーバイザーメニューの「メニュー編集」で行います。
- 管理者メニューはテンプレートに基づいて「メニュー編集」に内容を反映して表示されます。
- 「メニュー編集」で行えない部分はテンプレートの編集で対応します。
- スーパーバイザーメニューのテンプレートは _menu_super.html のファイル名でディレクトリ _ktemp の下に用意されていて変更できません。
(敢えて変更する場合は直接 _menu_super.html のファイルを編集してください) - 通常管理者、マスター管理者のテンプレートは _menu.html のファイル名でディレクトリ _ktemp の下に用意されています。
- ジャンルによって使用するメニュー設定ファイルを変える事ができます。
whats_edit.cgi を呼び出す時に引数でメニュー設定ファイル名を指定します。
例:)whats_edit.cgi?id:abc+menu:xxxx
この例ではジャンルabcのメニューを表示するときは、ディレクトリ _ktemp 下の xxxx.cgi を使用します。
xxxx.cgi はスーパーバイザーメニューの「メニュー編集」で作成しておきます。 - メニューを実際に実行して実行画面、編集画面、ヘルプ画面、エラー画面で使われるテンプレートは _menu_std.html のファイル名で用意されています。このテンプレートも他のファイルを使用することができます。
例:)whats_edit.cgi?id:abc+stemp:xxxx(この例では、 xxxx.htmlを使用します)
/cgi-bin/ (Perlが実行できるディレクトリ) | |-- whatsnew/ (777) | | | |---- _help/ (644) | | | | | | 以下マニュアルファイル用ファイル(644) | | | |---- _ktemp/ | | |-- menu_daily.cgi | | |-- menu_m.cgi | | |-- menu_mM.cgi | | |-- menu_mx.cgi | | | | | | |-- jcode.pl(644) | |-- cgi-lib.pl(644) | |-- whats_set.pl(755) | |-- whats_new.cgi(755) | |-- whats_display.cgi(755) | |-- whats_edit.cgi(755) | |-- _menu_super.html(777) | |-- _menu_admin.html(777) | |-- _menu_master.html(777) | |-- _menu_std.html(777) | |-- index.html(644) | | - それぞれのテンプレートをローカルのPCで編集してFTPで上書きアップロードするか、マスター管理者の「現在使用中のテンプレートの編集」から呼び出して編集します。
- 管理者メニューの画面のデザイン、フォーマットをカスタマイズすることができます。
- メニューテンプレートファイルを編集する
- 編集に失敗するとうまく動作しない恐れがあります、編集を始める時はファイルのバックアップをとっておいて下さい。
もしうまく動かなくなった時はバックアップファイルを戻し編集をやり直してください。 - 置換タグは1行に複数のタグを配置することはできません。1行に1タグが配置できます。
- 画像ファイル、リンクは https://から始める絶対アドレス、/から記述するドキュメントルートから指定してください。テンプレートHTMLファイルからの相対アドレスで記述する場合は該当する場所に画像ファイル、リンク先ファイルを配置してください。
置換タグ 置換挿入される項目 %title% タイトル名 %version% プログラム名、バージョンNo.、What's New 以外を表記する場合はタグの代わりにその名前を記述 %id_pass% 管理者のID、パスワード入力 %genre% ジャンル名 %taisyo% 対象ジャンル選択 %mcgi% メニュー切り替えCGIファイル名 %to_menu% 通常管理者、マスター管理者メニュー切り替え %cgi% 編集プログラム名 %menu% メニュー選択部分が挿入されます %hidden% hiddenタグ
- 編集に失敗するとうまく動作しない恐れがあります、編集を始める時はファイルのバックアップをとっておいて下さい。
表示テンプレートファイル、初期設定ファイル、データファイルのテキストを置換します
- 全てのジャンルの表示テンプレートファイル、初期設定ファイル、データファイルの指定したテキストを置き換えるテキストで置換します。
置き換えるテキストをブランクで実行すると指定したテキストを削除することができます。 - 置き換える対象(表示テンプレートファイル、初期設定ファイル、データファイル)から外す場合はチェックを外します。
- この処理の用途は、例えば初期設定でメニュー頁テンプレート、詳細頁テンプレートにテスト環境として/testを含むファイルを指定し、テンプレートのHTMLでは<base href="">やリンク先、画像ファイルの指定に/testを含むURLを指定していて、実際の環境へ移すときには/testを取り除きたい場合等に有効に機能します。
テキストに/testを指定し置き換えるテキストをブランクで実行すると一度に/testを削除することができます。
指定したディレクトリ以下のテキストファイルの内容を置換します
- 「テキスト置換」ボタンをクリックします。以下の画面になります。

- 対象となるディレクトリをルートから指定します。
指定ディレクトリ以下のディレクトリも処理する場合はチェックを入れます。元ファイルを xxx_bak.xxx として残す場合はチェックを入れます。
対象ファイルにチェックを入れます。
置換するテキストを指定します。
テキスト削除は置換テキストにブランクを、含む場合はその行を削除は置換テキストに!!を指定します。
- テキストの置換後書き換えを行わずテストモードで実行する場合は「テストモード:□」にチェックを入れます。
「置換する」ボタンをクリックします。
スーパーバイザーの環境をバックアップします
- スーパーバイザーで設定した環境データをダウンロードしてバックアップを取ります。
- 圧縮モジュール Archive::Zip がインストールされているサーバー環境であれば全てのデータを zip 形式で圧縮してバックアップを取ることができます。( backup.zip )
「バックアップ」実行ボタンをクリックすると圧縮ファイルが作成された後、ダウンロードページが表示されます。
ダウンロードする場合は「ダウンロード」をクリックしてパソコンに保存します。 - 圧縮モジュール Archive::Zip がインストールされていない場合はバックアップはファイル名 W_backup_sp.txt で保存されますが、ファイル名に保存日時を付加したい場合は「時間を付加:◎」をチェックします。
- 「バックアップ」実行ボタンをクリックします。
- バックアップファイルの保存ダイアログが表示されます。
- パソコンの保存場所を指定してバックアップファイルを保存します。
スーパーバイザーの環境バックアップファイルから環境を戻します
- 圧縮ファイル( backup.zip )でバックアップを取った場合はこの処理では実行できません。
パソコン上で圧縮ファイルを解凍し必要なファイルをFTPソフトでアップロードしてください。 - スーパーバイザーの環境バックアップファイルから環境を戻します。
- 「参照」ボタンをクリックして上記で保存したパソコン上のバックアップファイルを選択します。
- 「バックアップ戻」実行ボタンをクリックします。
データの設定項目を一括で書き換えます
- 以下の詳細データの特定の設定項目を一括で書き換えます。
- 以下の画面が表示されます。

- 書き換えたい処理を選択します。
- 「以下の条件で」と「設定します」を選択するとカスタム項目を一括で変更できます。
検索したいカスタム項目、オーナー(ジャンル)を選択し、検索するテキスト、比較条件を指定します。 - 書き換えたいカスタム項目、オーナー(ジャンル)を選択し、置換、変更するテキストを指定します。
- 項目1、2が同じ項目ならテキスト置換、異なるなら項目2を変更します。
- 「select項目の表示値を削除」と「設定します」を選択するとselect項目のカスタム項目で選択値と表示値の両方を保存している場合の表示値を一括で削除できます。
- 「Webに表示する」「携帯電話に表示する」「終了日を過ぎても自動削除しない」「終了日を過ぎるとバックナンバーに移動する」「終了日を過ぎるとデータ倉庫に保管する」「閲覧にパスワードを必要とする」を選択し「設定します」または「設定を解除します」を選択すると指定した設定を一括で変更できます。
- 「書き換え実行」ボタンをクリックします。
データ倉庫、バックナンバーを編集します
- 選択したデータ倉庫、バックナンバーを初期化、削除します。
- 対象のデータ倉庫、バックナンバーを選択します。
- 初期化(データを全てクリア)、削除(ファイルを削除)を選択します。
- 「補助ファイル編集」ボタンをクリックします。
- 確認画面が表示されます。
- 問題なければ「実行」ボタンをクリックします。
画像リサイズモジュールがうまく動作するかチェックします
- 画像リサイズモジュールがうまく動作するかチェックします。
- 「モジュール検査」ボタンをクリックします。
- 以下の画面が表示されます。

- 「リサイズモジュールは正常に終了しました!」が表示されればリサイズモジュールを使用することができます。
画像ファイルを携帯用、サムネイル用にリサイズします
- 指定したジャンルの画像ファイルを携帯用、サムネイル用にリサイズします。
- 初期状態で全てのファイルをリサイズ実行の選択状態にする場合は「全てのファイル」にチェックを入れておきます。
- 「画像リサイズ」ボタンをクリックします。
- 以下の画面が表示されます。

- リサイズしたい幅、高さをピクセルで指定します。幅、高さのどちらかを指定すると指定していない方は同じ比率で縮小したサイズを自動で設定します。(例:150x50、150、x50)
サイズを比率で指定することもできます、縦横の比率を変えずに縮小されます。(例:50%) - 画像一覧の中からリサイズ対象のファイルにチェックを入れます。
- 「画像リサイズ実行」ボタンをクリックします。
- この処理を行なったり、画像ファイルをアップロードする時に自動でサムネイル画像を縮小する機能を使う場合は、菅さんが作られた画像リサイズモジュールをインストールする必要があります。
URL エンコードを行います
- 表示プログラム whats_display.cgi を実行させる時のオプション(filter や search)に全角の文字を使用する場合は全角文字をURL エンコードしてリンクさせる必要があります。
- <a href=/cgi-bin/whatsnew/whats_display.cgi?id:test+filter:1!eq!大阪>メニュー</a> とする場合はURL エンコードを行ってください。
- この処理はID、パスワードの入力は不要です。
- 「エンコード:◎」にチェックが入っているのを確認してください。
- 結果を組み込むHTMLソースの漢字コードを選択します。
- 「大阪」を入力欄に入力します。
- 「参照」ボタンをクリック
- 「URL 変 換」ボタンをクリックします。
- 以下の実行結果画面が表示されます。

- 「大阪」をエンコードした結果が表示されますので上記のURLを以下のように編集し直してリンクとします。
- <a href=/cgi-bin/whatsnew/whats_display.cgi?id:test+filter:1!eq!%91%e5%8d%e3>メニュー</a>
- デコードした結果を逆変換したい場合は「デコード:◎」にチェックを入れて実行してください。
選択したジャンルのパスワード設定を全てのジャンルに設定します
- 選択したジャンルのパスワード設定を全てのジャンルに設定します
- 「パスワードコピー」ボタンをクリックします。
- 本当に設定してもいいかどうかの確認画面が表示されます。
- 「パスワードコピー実行」ボタンをクリックします。
未使用の画像ファイルをチェックします
- データファイルの中で未使用となっている画像をチェックします。
- 「画像チェック」ボタンをクリックします。
- 未使用の画像を削除する場合は「未使用の画像ファイルを削除:□」にチェックを入れ「画像チェック」ボタンをクリックします。
カスタム項目を選択してエクスポートします
- 選択した対象ジャンルのカスタム項目を選択してエクスポートします。
- ダウンロードするデータファイルの改行コードを選択します。データの区切りキャラクターを選択します。
- 「エクスポート」ボタンをクリックします。以下の画面になります。

- エクスポートする範囲を条件指定します。
各項目をエクスポートする項目は○を選択、しない項目は×を選択します。選択項目の場合は「表示値で出力」を選択することもできます。 - 「エクスポート実行」ボタンをクリックします。
データの保存先を変更します
- フォームメールプロを使って会員を募集しその会員データを What's New を使って編集(追加、更新、削除)を行ったり条件を指定して表示したりすることができます。
- このような使い方をする場合はデータの保存先をフォームメールプロの保存ファイル名に変更しなければなりません。
- 対象のジャンルを選択します。
- 全てのジャンルの保存先として適用させる時は「全てのジャンルに適用」にチェックを入れます。
- 保存先ファイル名:にフォームメールプロの保存ファイル名をサーバーのフルパスで指定します。(例:/home/docs/cgi-bin/formmail/form_data/test/formdata.cgi)
- フォームメールプロのロックファイル名を指定します。(例:formdata_LOC)
ロックファイル名はファイル名だけを指定します(フォームメールプロの保存ファイルと同じディレクトリにあると解釈します) - 「データ保存先変更」ボタンをクリックします。
- データ保存先変更を手動で行う場合や変更する場合は設定ファイル whats_set.pl の37行目を編集します。
この場合のロックファイル名はサーバーのフルパスで指定します。
# 他のソフトのデータファイルを使用する場合はジャンル=データファイル名=ロックファイル名で指定(複数は,で区切って)
$SP_dir='test=/home/docs/cgi-bin/formmail/form_data/test/formdata.cgi=test=/home/docs/cgi-bin/formmail/form_data/test/formdata_LOC';
- 「データ保存先変更」ボタンをクリックします。
- 以下にフォームメールプロのデータを What's New で使用する手順を示します。
1、フォームメールプロにフォームのIDを登録します。
2、フォームメールプロにフォームHTMLを設定します。 3、フォームメールプロのマスター管理者の「初期設定」で保存データ形式を What's New 形式に設定します。
4、 What's New でジャンルを追加登録します。
5、 What's New のマスター管理者の「初期設定」でカスタム項目をフォームメールプロのデータ並び順に設定します。
フォームメールプロの保存データ形式をWhat's New 形式に設定すると連番は自動でセットされません。
そのため連番を使用するためには送信するフォームに連番をセットする hidden 項目を挿入しておく必要があります。
What's New 側の設定では連番に該当するカスタム項目を「連番」タイプに設定しますがWhat's New 側で新規登録した場合はWhat's New 側の連番値を採用しますのでフォームメールプロの連番とは整合性がとれません。
そのため連番のスタート初期値をそれぞれの設定で変えるなどしてご使用ください。
「データ形式」の詳細頁画像項目数を 0 に、「詳細頁項目設定」のタイトル、記事の「項目名設定」をブランクにして使用しない設定にしてください。
6、そしてこの「データ保存先変更」を実行させます。
管理者環境を追加します
- What's New で複数のジャンルを登録すると管理者メニューページでジャンルを選択して管理作業を行うことになります。
これを、複数のディレクトリに分けて複数の What's New の管理者メニューページから管理作業を行うことができます。
それぞれ独立した管理者メニューページですのでその部署の登録したジャンルしか見えませんしID、パスワードも独立したものになります。 - What's New をインストールすると作業ディレクトリとして whats_data という名称のディレクトリが作成されます。
「環境追加」で環境追加を行うと whats_data が存在するディレクトリに whats_data指定したディレクトリ名 の作業ディレクトリが作成されます。
この、新しい管理環境の管理者メニューページを呼び出すには whats_edit.cgi の引数に set:環境名 を付けて管理者メニューを呼び出します。 - 例:新しい環境名に _add1 を指定します。
標準の作業ディレクトリ whats_data と同じ並びに whats_data_add1 という名称の新しい作業ディレクトリが作成されます。
/cgi-bin/whatsnew/whats_edit.cgi?super+set:_add1 でスーパーバイザー管理者メニューを呼び出し新しい環境にジャンルを追加します。
ジャンルが追加されたら以後このジャンルの編集は /cgi-bin/whatsnew/whats_edit.cgi?set:_add1 で管理者メニューを呼び出すことにより可能になります。
尚、最初は標準の作業ディレクトリと同じID、パスワードに設定されていますが必要なら変更を行ってください。
データファイルの拡張子を変更します
- WhatsNewのデータファイルの拡張子は安全の為、標準では .cgi になっています。しかしJavaScriptを使ってデータファイルを使うためには拡張子が .cgi ではまずい場合があります。そのためデータファイルの拡張子を変更することができます。
- 希望する拡張子を選択します。「拡張子変更」ボタンをクリックします。
データを模擬作成します
- 選択した対象ジャンル のデータファイルの最初の1件を元に指定した件数の模擬データを作成します。
WhatsNewの検索スピードや処理のパーフォマンスを見るにはそれなりのデータ件数がなければわかりません。この処理を行うことにより選択したデータ件数のデータを作成します。 - 希望するデータ件数を選択します。「データ模擬作成」ボタンをクリックします。
- 「作成する前のデータに戻す:□」にチェックを入れて「データ模擬作成」ボタンをクリックすると模擬作成する前のデータに戻すことができます。
制限解除します
- What'sNewはユーザー登録を行わずに試用すると1ケ月で使用できなくなります。継続して使用される場合はシェアウェア料金を振り込んでユーザー登録を行ってください。
ユーザー登録を行うと利用期間を延長するキーを登録されたメールアドレスにキーコードファイルをお送りします。
ここではそのキーコードファイルを利用して利用期間を延長します。 - 「参照」ボタンをクリックしてパソコンに保存したキーコードファイルを選択します。
- 「制限解除」ボタンをクリックします。
- 制限解除実行後、解除キーを保存する画面が表示されます「今後、再インストールや再度解除処理が必要になった時の為に使用期限のないキーをダウンロードして大切に保存しておいてください」
「ダウンロード実行」ボタンをクリックして解除キーをパソコンの任意の場所に保管しておいて下さい。ただし、この解除キーはこのサーバー(ドメイン)でのみ解除キーとして使用できます。
制限解除キーの取り出し
- What'sNewのCGIを他のサーバー(ドメイン)で使用するために制限解除キーの取り出しを行ないます。保管している解除キーはこのサーバー(ドメイン)でしか使用できないためです。
- 予め他のサーバー(ドメイン)にWhat'sNewをインストールしテストを済ませておいて下さい。
- 「制限解除キー取出」ボタンをクリックします。
制限解除キー取り出しの注意書きの画面が表示されます。
取り出しを行うとこのサーバーでは使用できなくなりますのでご注意下さい、また取り出した制限解除キーの有効期間は本日から5日間です。
「取り出し実行」ボタンをクリックして解除キーをパソコンの任意の場所に保管して下さい。
- 他のサーバーにインストールしたWhat'sNewをこの解除キーを使って制限解除して下さい。
設定ファイルを編集します
- 設定ファイル( whats_set.pl )を編集します。
- What'sNewはインストールを実行すると設定ファイルを環境に合わせて変更します。
そのため設定ファイルを設定し直したい場合はこの処理で行います。
- 「設定ファイル」ボタンをクリックします。
- 設定ファイルの内容を編集します。
- 「設定ファイル編集実行」ボタンをクリックします。
- サーバーの設定ファイルをダウンロードしテキストファイルで編集した後、上書きでアップロードしても変更できます。
(上書きでアップロードできない場合は設定ファイルを削除後、最アップロードしてください)
住所から緯度経度一括取得
- 対象のジャンルを選択して「緯度経度取得」ボタンをクリックします。
- 以下の画面になります。

- 住所のカスタム項目を指定します。
取得された緯度を格納するカスタム項目を指定します。
取得された経度を格納するカスタム項目を指定します。緯度、経度を半角のカンマで区切って緯度のカスタム項目に格納する場合は「緯度項目に,区切りでセット」のままで構いません。 - 既に緯度経度が格納されている場合に取得を行わないのか再度取得を行うのかを選択します。
- 「取得実行」ボタンをクリックします。
サーバー内にデータをバックアップします
- サーバー内にデータをバックアップします。
- 「サーバー内にデータをバックアップ」を選択して「サーバー内バックアップ」ボタンをクリックします。
- バックアップから元に戻す場合は「バックアップから復元」を選択して「サーバー内バックアップ」ボタンをクリックします。
- バックアップを削除する場合は「バックアップ削除」を選択して「サーバー内バックアップ」ボタンをクリックします。
URL を指定して直接データ編集メニューを呼び出す方法
- データの編集を行うには管理者メニューを経由して行わなければいけませんが、ここで表示されるURLを直接たたくと管理者メニューを経由せず(ID、パスワードを入力せず)直接編集することが可能です。
「表示する」ボタンをクリックすると直接編集するためのURLが表示されます。この機能は使用者がご自分で管理者メニューを作成する場合に役立ちます。(但し、このURLは外部の人には漏れないようにして下さい) - ID、パスワードを入力しませんのでそのための対策としてプログラムに付ける引数にキーコードを付けています。「キーコードを変更する:□」にチェックを入れるとキーコードを変更することができます。
ヘルプ表示
- スーパーバイザー管理者に関連するヘルプを表示することができます。表示したいヘルプ内容を選択して「ヘルプ表示」ボタンをクリックします。
使用講習会、説明会をご指定の場所で開催させていただきます
本サイトの CGI は高機能で何でもできますが、高機能のため使用方法を完全に理解するためには説明を受けた方が解りやすいと思います。京阪神奈の制作会社様には使用講習会、説明会をご指定の場所で開催させていただきます。最下段のメールアドレスまでお問い合わせ下さい。(場所が京阪神奈以外の場合は実費交通費が必要です)インストール、CGI制作の請け負い
本サイトのプログラムは今までに CGI をインストールされた方なら簡単にインストールしていただけますが、設定も含めたインストール、サイト構築作業、CGI制作を請け負うことも可能です。お問い合わせページからご連絡ください。GOiGOi Projectではフォームメール、WhatsNew(汎用データベース)、ページ自動生成、ページ更新、空き情報・予約など、ホームページを管理、運営する上でどうしても必要になってくるCGIをプロ仕様で提供しています。全てのプログラムは汎用CGIとして開発されていてどのようなサイトでもご使用いただけます。また、CGI制作も承ります。