GOiGOi Project (ゴイゴイ・プロジェクト) -> editDB index -> 通常管理者の操作
通常管理者の操作を行います
- ブラウザから管理者のメニューページを呼び出します。
https://www.xxxx.co.jp/cgi-bin/editdb/editDB_menu.cgi?id:対象テーブル設定ID名
でメニュー画面を呼び出すことができます。
(呼び出しかたは環境によって異なります、あなたがアップロードした場所と editDB_menu.cgi の名称を変更した場合は違う指定になります) - 対象テーブル設定ID名のところに登録した名前を指定します。
対象テーブル設定ID名を指定しないと対象テーブル設定IDの選択は全ての対象テーブル設定IDからの選択になります。
対象テーブル設定ID名はワイルドカード指定が可能です、abc_def、とabc_xxxの2つの対象テーブル設定IDを選択できるようにしたい場合は id:abc_ と指定します。
(対象テーブル設定ID名が abc_ で始まる対象テーブル設定IDから選択できます) - 以下の画面が表示されます。
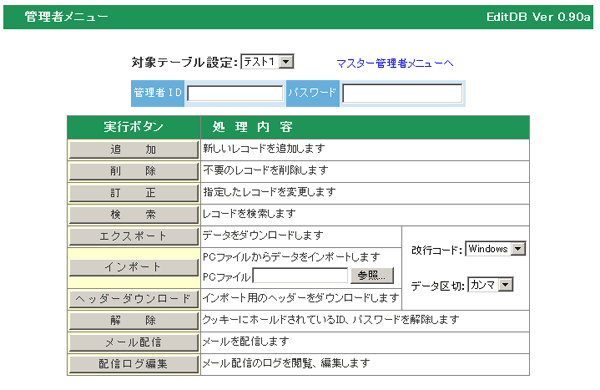
- 処理対象となる対象テーブル設定IDを選択します。
- ID、パスワードを入力します。
新規にレコードを登録します
- 管理者メニュー画面を呼び出します。
- 「対象テーブル設定」を選択します。
- 管理者ID、パスワードを入力してください。
- 「追加」ボタンをクリックします。
以下の場所入力の画面になります。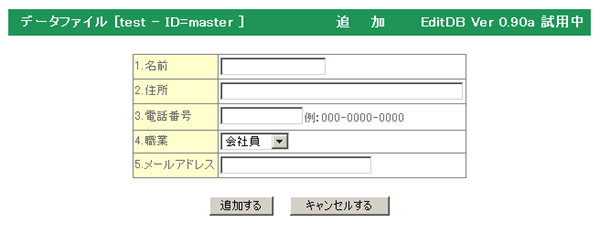
- データを入力します。
- 画像、ファイル入力はアップロードしたいパソコンの中に保存されているファイルを選択します。
選択する画像のファイル名は半角、英数字、_のみ使用してください。(漢字や全角の文字は使えません)
画像は、初期設定で縦横サイズを指定していないと実際の画像のサイズで表示されます。デジカメ等で撮った写真はサイズが大きく、ファイルのサイズも膨大です。事前に編集ソフトを使って編集して適当なサイズに加工しておいて下さい。
画像を変更する場合、新しくファイルを選択し直すと古いファイルは削除後に新しいファイルに置き換わります。
ファイル名を訂正すると古いファイルは削除されファイル名だけが変更されます。 - 「追加する」ボタンをクリックします。
レコードを訂正します
- 管理者メニュー画面を呼び出します。
- 「対象テーブル設定」を選択します。
- 管理者ID、パスワードを入力してください。
- 「訂正」ボタンをクリックします。
- 以下の検索&訂正画面になります。
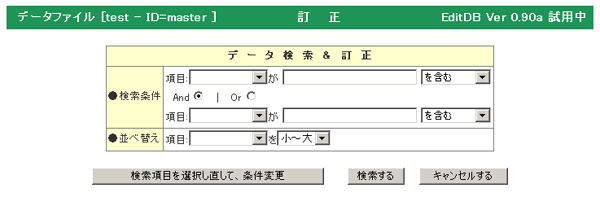
- 訂正したいレコードを検索するための条件を措定します。
- 「検索する」ボタンをクリックします。
- 検索結果のレコード一覧が表示されます、訂正したいレコードを訂正欄にチェックを入れて指定します。
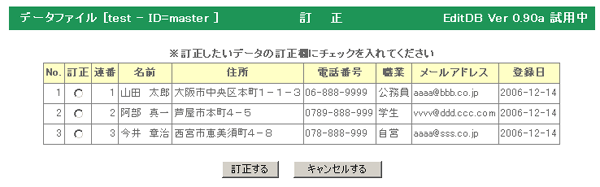
- 「訂正する」ボタンをクリックします。
- 以下の訂正入力画面になります。
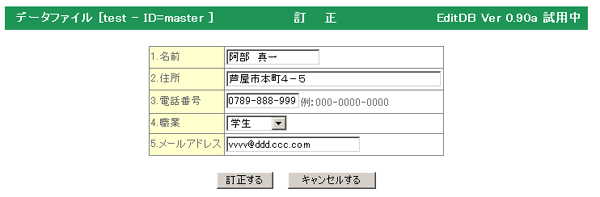
- データを入力します。
- 「訂正する」ボタンをクリックします。
- 検索条件は一度検索を行うと記憶されて次の検索時に引き継がれます、もしも検索項目等を変更したい場合は検索項目を選択して「検索項目を選択し直して、条件変更」ボタンをクリックしてください。
新しい条件を指定することができます。 - ここで検索結果として表示される項目は「初期設定」で指定することができます。
データレコードを削除します
- 管理者メニュー画面を呼び出します。
- 「対象テーブル設定」を選択します。
- 管理者ID、パスワードを入力してください。
- 「削除」ボタンをクリックします。
- 以下の検索&削除画面になります。
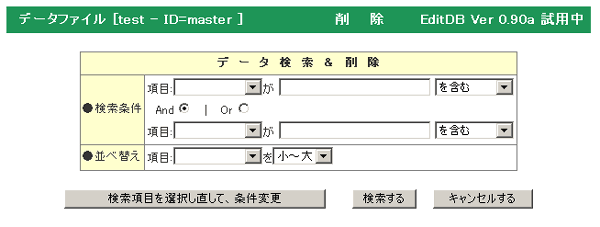
- 削除したいレコードを検索するための条件を措定します。
- 「検索する」ボタンをクリックします。
- 検索結果のレコード一覧が表示されます、削除したいレコードを削除欄にチェックを入れて指定します。
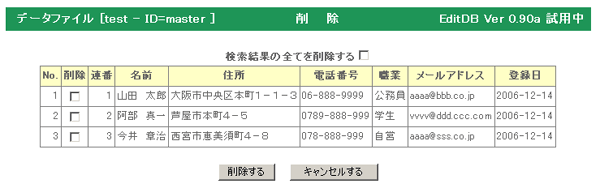
- 「削除する」ボタンをクリックします。
- 検索条件は一度検索を行うと記憶されて次の検索時に引き継がれます、もしも検索項目等を変更したい場合は検索項目を選択して「検索項目を選択し直して、条件変更」ボタンをクリックしてください。
新しい条件を指定することができます。 - ここで検索結果として表示される項目は「初期設定」で指定することができます。
キーワードが含まれるデータを検索します
- 管理者メニュー画面を呼び出します。
- 「対象テーブル設定」を選択します。
- 管理者ID、パスワードを入力してください。
- 「検索」ボタンをクリックします。
- 以下の検索画面になります。
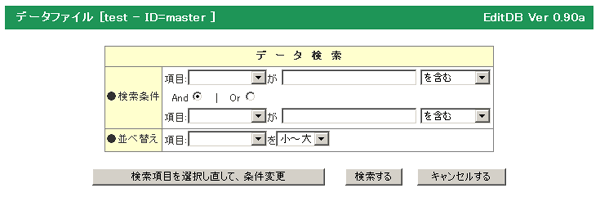
- レコードを検索するための条件を措定します。
- 「検索する」ボタンをクリックします。
- 検索結果のレコード一覧が表示されます、詳細を表示したいレコードを詳細欄にチェックを入れて指定します。
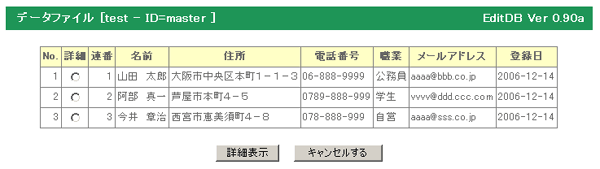
- 「表示する」ボタンをクリックします。
以下のように詳細が表示されます。
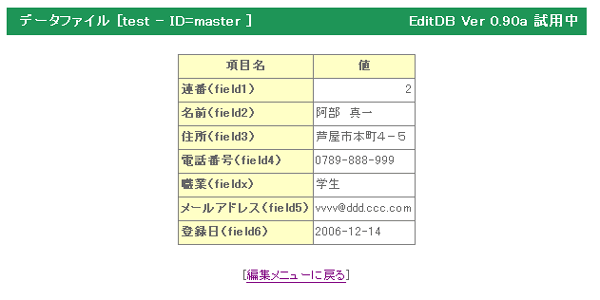
- 検索条件は一度検索を行うと記憶されて次の検索時に引き継がれます、もしも検索項目等を変更したい場合は検索項目を選択して「検索項目を選択し直して、条件変更」ボタンをクリックしてください。
新しい条件を指定することができます。 - ここで検索結果として表示される項目は「初期設定」で指定することができます。
テーブルのデータをエクスポートします
- テーブルのデータをエクスポートします。
- 処理対象となるテーブルを選択します。
- ご自分のパソコンのOSの種類を選択します(エクスポート後のファイルの改行コードを指定します)。
- エクスポート後のデータの区切りキャラクターをカンマ(CSV形式)、タブ(TSV形式)から選択します。
- 「エクスポート」ボタンをクリックします。
- 以下の検索画面になります。
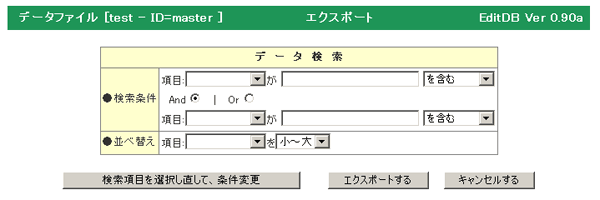
- エクスポートするレコードを検索するための条件を措定します。
- 「検索する」ボタンをクリックします。
- ファイル保存のダイアログ画面になります、保存場所とファイル名を指定してダウンロードします。
- Zip圧縮モジュールが使用できるサーバーではダウンロードされたファイルはZip形式で圧縮されています。
- 検索条件は一度検索を行うと記憶されて次の検索時に引き継がれます、もしも検索項目等を変更したい場合は検索項目を選択して「検索項目を選択し直して、条件変更」ボタンをクリックしてください。
新しい条件を指定することができます。
データインポート用のヘッダーをダウンロードします
- データインポート用のヘッダーを操作しているパソコンにダウンロードします
- 処理対象となるジャンルを選択します。
- ご自分のパソコンのOSの種類を選択します(ダウンロード後のファイルの改行コードを指定します)。
- ダウンロード後のデータの区切りキャラクターをカンマ(CSV形式)、タブ(TSV形式)から選択します。
- 「ヘッダーダウンロード」ボタンをクリックします。
- ファイル保存のダイアログ画面になります、保存場所とファイル名を指定してダウンロードします。
- ダウンロードしたCSV形式(カンマ区切り)のファイルをエクセルで読み込みインポートさせるデータをヘッダーに合わせて編集しインポートします。
データをPCのファイルからインポートします
- データをPCのファイルからインポートします
- 上記でダウンロードしたヘッダーファイルをエクセルで読み込みインポートさせるデータをヘッダーに合わせて編集し、CSVまたはTSV形式のファイルとして書き出します。
(1行目のヘッダー項目もデータとして一緒に書き出してください) - インポート元のファイルをPCから選択します。
- ご自分のパソコンのOSの種類を選択します(書き出したファイルの改行コードを指定します)。
- 書き出したファイルのデータの区切りキャラクターをカンマ(CSV形式)、タブ(TSV形式)から選択します。
- 「インポート」ボタンをクリックします。
- インポートが行われます。
メール配信します
- 対象テーブルに登録されているメールアドレスにメールを一斉配信します。
この機能を使う場合は設定ファイル editDB_set.pl の4行目 $SEND_sw=0; を $SEND_sw=1; にしてください。 - sendmailを使って1件づづ送信を繰り返して処理しますのでサーバーに負荷がかかります、以下の注意事項をご確認の上自己責任でご使用下さい。
大量(数百件)の送信を行うとサーバーによってはうまく動作しない場合もあります
共用サーバーなどではスパムメールと判断されたり、警告を受ける恐れがあります
また、サーバー負荷により他の利用者の迷惑になることがありますので自己責任でお使い下さい
- 「メール配信」ボタンをクリックします。
- 以下の画面が表示されます。
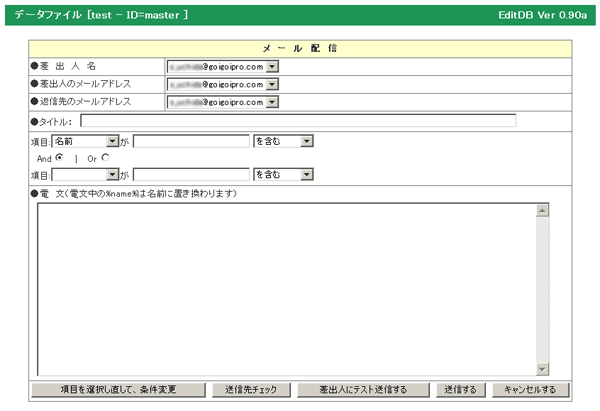
- 指定された項目を入力します。
- メールの本文は「ヘッダー」+「電文」+「フッター」で構成されます。マスター管理者メニューの「アップロード」を使ってパソコン内のテキストファイルをアップロードすると選択できるようになります。
- cron を使えるサーバーでは送信予約が使えます。送信する時間を指定します。
送信予約時刻を指定しないと即刻送信されます。 - 指定された項目を入力し「送信する」ボタンをクリックして下さい。差出人宛にテスト送信する場合は「差出人にテストし送信する」ボタンをクリックすると差出人のみにメールが配信されます。
- 「送信先チェック」をクリックすると送信せずに送信先の選択とチェックのみを行います。
- 配信予約を使う場合はサーバーで cron の使用が許されていることが必要です。crontab の設定で editDB_hs.cgi を毎0,10,20,30,40,50分に起動するよう設定します。(安全のため editDB_hs.cgi はプログラム名を変更してお使い下さい)
配信ログを表示、編集します
- 配信ログを表示、編集します。
- 「配信ログ編集」をクリックします。以下の画面が表示されます。
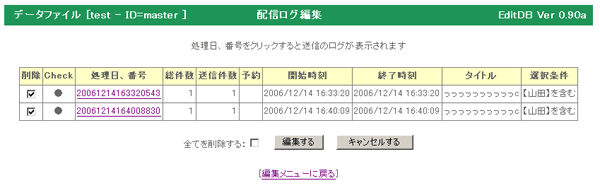
- 処理番号をクリックすると送信のログが表示されます
- 削除したいログにチェックを入れます。全てを削除したい場合は「全てを削除:□」にチェックを入れます。
- 削除を実行させる場合は「編集する」をクリックします。
- 予約配信で未だ送信が終了していないログを消去すると予約が取り消されます。
使用講習会、説明会をご指定の場所で開催させていただきます
本サイトの CGI は高機能で何でもできますが、高機能のため使用方法を完全に理解するためには説明を受けた方が解りやすいと思います。京阪神奈の制作会社様には使用講習会、説明会をご指定の場所で開催させていただきます。最下段のメールアドレスまでお問い合わせ下さい。(場所が京阪神奈以外の場合は実費交通費が必要です)インストール、CGI制作の請け負い
本サイトのプログラムは今までに CGI をインストールされた方なら簡単にインストールしていただけますが、設定も含めたインストール、サイト構築作業、CGI制作を請け負うことも可能です。お問い合わせページからご連絡ください。GOiGOi Projectではフォームメール、WhatsNew(汎用データベース)、ページ自動生成、ページ更新、空き情報・予約など、ホームページを管理、運営する上でどうしても必要になってくるCGIをプロ仕様で提供しています。全てのプログラムは汎用CGIとして開発されていてどのようなサイトでもご使用いただけます。また、CGI制作も承ります。