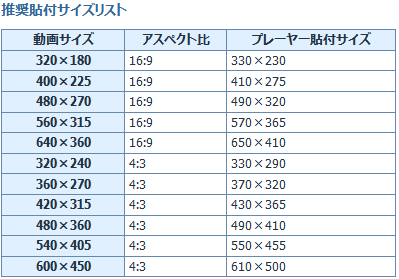CSV形式のテキストデータをテーブル(表組)で表示します
| 書 式 | <!--customカスタム番号T--> |
|---|---|
| 機 能 | 指定したカスタム項目がCSV形式で入力されている時は表形式で表示します。 (テキストの中に半角のカンマ , が含まれない場合は通常のテキスト表示になります) テーブル全体の背景色、項目名の背景色、文字色、文字サイズは「初期設定」「詳細画面」の欄で設定できます。 【CSV形式のテキストは以下のフォーマットです】 !表組全体の背景色,項目名セルの背景色,文字色,文字サイズ(この行は省略可能です) #列1のWIDTH,列2のWIDTH,列3のWIDTH,〜(WIDTHはピクセル単位で半角数字で指定します、この行は省略可能です) キャプション(半角カンマの含まれないテキスト、この行は省略可能です) 列1の項目名,列2の項目名,列3の項目名,〜(項目名が背景色を付けて表示されます。項目名が必要ない場合はこの1行は省略可能です、改行を1つ入力します、この場合は1列目が項目名と判断され背景色が設定されます、改行を2つ入力すると背景色は設定されません) 1行1列目のデータ,1行2列目のデータ,1行3列目のデータ,〜 2行1列目のデータ,2行2列目のデータ,2行3列目のデータ,〜 〜 【実際のテキスト例1】 #100,110,120 この表のキャプション 商品コード,商品名,価格 1001,洗濯機,"56,000" 1002,冷蔵庫,"100,000" 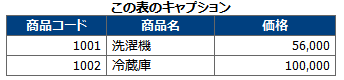 【実際のテキスト例2】 #100,110,120 この表のキャプション 改行 1001,洗濯機,"56,000" 1002,冷蔵庫,"100,000"  【実際のテキスト例3】 #100,110,120 この表のキャプション 改行 改行 1001,洗濯機,"56,000" 1002,冷蔵庫,"100,000"  (セル内での改行は <BR> または <BR /> を大文字で記述します、データに半角カンマが含まれる時は "123,456" のように半角のダブルクオーテーションでデータを挟みます) |